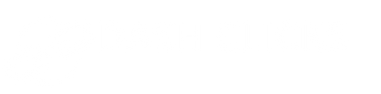Are you ready to take your Kodi experience to the next level? If you’re a fan of customization, then understanding how to use Kodi addons effectively can be a game changer. Among the many features offered, widgets stand out as a powerful tool for personalizing your media center. They don’t just display information; they enhance usability and aesthetics. And if you’re looking to make your widget text bold using Kodi addons like Fentastic, you’ve come to the right place! Let’s dive into how you can elevate your streaming setup with some simple tweaks that will catch every viewer’s eye.
What is Kodi and Addons?
Kodi is a free and open-source media player that allows users to organize and stream their favorite content. It supports various platforms, making it accessible on devices like computers, smartphones, and smart TVs. You can enjoy movies, TV shows, live sports, music, and more all in one place.
Addons are essential extensions that enhance Kodi’s functionality. They allow you to access a wealth of content from different sources across the internet. From streaming services to personal libraries, addons expand your viewing options significantly.
With thousands of addons available—both official and community-created—you have the freedom to tailor your Kodi experience precisely how you want it. Whether you’re after niche documentaries or mainstream blockbusters, there’s likely an addon for that! The versatility of Kodi combined with its addons makes it a powerhouse for entertainment enthusiasts everywhere.
The Importance of Widgets in Kodi
Widgets in Kodi play a vital role in enhancing user experience. They serve as customizable shortcuts, providing quick access to your favorite content without navigating through multiple menus.
These features can display various types of information, like recently watched shows or trending movies. This level of personalization makes it easier for users to find what they love without sifting through endless lists.
Moreover, widgets are not just functional; they add an aesthetic touch to the interface. A well-designed widget can elevate the overall look and feel of your home screen.
By utilizing widgets effectively, you can create a tailored viewing environment that suits your preferences seamlessly. Whether you’re accessing media or browsing through options, widgets streamline the process and make Kodi much more enjoyable.
How to Access and Install Addons on Kodi
Accessing and installing addons on Kodi is a straightforward process. First, launch the Kodi application. Navigate to the “Settings” icon in the top-left corner of your screen.
Next, select “File Manager.” Here, you can add sources for new repositories. Click on “Add Source,” then input the URL of the repository you want to install from.
Return to the main menu and click on “Add-ons.” From there, choose the package installer icon at the top left. Select “Install from zip file,” locate your newly added source, and find your desired addon.
After installation completes, go back to “Install from repository” if needed. Browse through categories or use search options to find specific addons that interest you. Once found, hit “Install.” Your chosen addon will soon enhance your Kodi experience with fresh content!
Using Widgets to Enhance Your Kodi Experience
Widgets are a fantastic way to personalize your Kodi interface. They provide quick access to your favorite content without navigating through multiple menus.
With widgets, you can showcase recent movies, TV shows, or even music playlists. This feature brings convenience right to your home screen. Imagine having the latest episodes at your fingertips whenever you launch Kodi.
Adding widgets allows for seamless organization of media. You can prioritize what you watch and easily switch between different categories. Customization is key in making Kodi feel like yours.
The visual appeal also improves significantly with well-designed widgets. Whether you’re into minimalistic looks or vibrant displays, there’s something for everyone. It enhances not just functionality but also the aesthetic value of your viewing experience.
Experimenting with various widget options is part of the fun too! You’ll discover new ways to engage with your media library that suit your taste perfectly.
Making Text Bold in Widgets: Step by Step Guide
To make text bold in your Kodi widgets, you’ll need to dive into the settings. Start by navigating to the home screen. From there, select the widget you want to customize.
Next, open up its settings menu. You’ll find an option for customizing text appearance. This is where the fun begins. Look for a toggle or checkbox labeled “Bold Text.”
Toggle it on and watch as your widget transforms instantly. If you’re using specific addons like Fentastic, this process may vary slightly but remains straightforward.
After applying these changes, save your settings and exit back to the main interface. Check out how bold styling enhances visibility and makes important information pop! Enjoy experimenting with different fonts and sizes while you’re at it; customization knows no bounds in Kodi!
Other Customization Options for Widgets
Widgets in Kodi offer a treasure trove of customization options beyond just bold text. You can change the background colors to match your mood or theme.
Consider altering font styles and sizes as well. This allows you to create a more personalized interface that resonates with your viewing preferences.
Adding images or icons can also elevate the look of your widgets. Use visuals that speak to your favorite shows or movies for an engaging experience.
Animations are another fun feature. Subtle movements can make the interface feel dynamic and alive without overwhelming users.
Don’t forget about positioning! Rearranging widget placements can enhance navigation, allowing quick access to frequently used content.
Experimenting with these options will transform how you interact with Kodi, making it uniquely yours while boosting usability and aesthetics.
Conclusion
Customizing your Kodi experience can significantly enhance how you interact with your media. Widgets play a crucial role in this personalization, offering quick access to your favorite content.
With addons like Fentastic, the ability to adjust widget settings adds another layer of functionality. Making text bold is just one way to stand out and create an appealing interface.
Experimenting with these features not only makes navigation easier but also adds a personal touch. Whether you’re tweaking aesthetics or enhancing usability, every small change contributes to a more enjoyable viewing experience.
Embrace creativity while using Kodi and explore various options available through addons. The possibilities are vast when it comes to customization!
FAQs
Q: What is Kodi?
A: Kodi is a powerful open-source media player that allows users to access and stream their favorite content from various sources. It supports numerous file formats and offers extensive customization options through addons.
Q: What are Kodi addons?
A: Kodi addons are plugins that enhance the functionality of Kodi. They can provide access to live TV, movies, music, and more. Fentastic is one such addon known for its user-friendly interface and versatility.
Q: How do I install Fentastic on Kodi?
A: To install Fentastic, go to the settings menu in Kodi, select “File Manager,” then “Add Source.” Enter the URL for the Fentastic repository and follow the prompts to complete installation.
Q: Can I customize widgets in Kodi?
A: Yes! Widgets can be customized in many ways including changing text styles like making them bold or altering their appearance entirely.
Q: Why should I make widget text bold?
A: Making widget text bold helps it stand out against other elements on your screen. This enhances readability and improves your overall navigation experience within Kodi.
Q: Are there any other customization options available for widgets?
A: Absolutely! You can change colors, fonts, sizes, backgrounds, and even add images or icons depending on what suits your aesthetic preferences best.
Q: Is it easy to manage multiple widgets in Kodi?
A: Yes! Managing multiple widgets is straightforward within the settings menu where you can easily enable or disable them as needed without hassle.